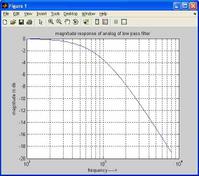Simulink Tutorial: Basics, Concepts, and Signal Processing Example
Advertisement
This page covers Simulink basics, a quick guide to using Simulink, data types, Simulink concepts, a signal processing example, and WiMAX simulation using Simulink.
Simulink Basics
Simulink, a part of MATLAB from MathWorks Inc., is primarily designed for users to develop systems with graphical representations of modules. It’s a GUI-based drag-and-drop programming language. This tutorial focuses on Simulink concepts, library functions, source and sink functions, Simulink functions in signal processing, and implementing the WiMAX physical layer using the Simulink language.
Quick Guide to Starting and Using Simulink
You can start Simulink by typing simulink at the MATLAB command prompt or by clicking the Simulink icon in the menu bar.
>> simulink
Pressing Enter after typing simulink opens the Simulink window. Any Simulink model will have input and output ports for providing and extracting data for display or interfacing. Source and sink blocks are essential for the following reasons:
- Sources: These feed data to the model under implementation.
- Sinks: These plot the data processed by the model under implementation.
- Each model will have input and output ports to connect signals and interface different models.
Data Types Supported by Simulink
Simulink supports the following data types:
double- Double-precision floating pointsingle- Single-precision floating pointint8- Signed 8-bit integeruint8- Unsigned 8-bit integerint16- Signed 16-bit integeruint16- Unsigned 16-bit integerint32- Signed 32-bit integeruint32- Unsigned 32-bit integer
Simulink also supports processing complex signals. There are block sets for Real-Imag to Complex conversion and Complex to Real-Imag conversion functionality.
Simulink Concepts
Data processing in Simulink happens in two ways:
- Sample-based Processing: Samples are processed one by one.
- Frame-based Processing: Frames are processed one by one.
Note that each frame comprises a sequence of samples forming a single vector. For example, the Sine Wave block allows setting the “Samples per frame.” If set to 100, each frame will have 100 samples, speeding up the simulation. Double lines between two blocks represent frame-based processing.
Let’s build a small system with a source and sink as shown below:

You can find the Sine Wave (DSP) block under the Signal Processing Blockset in DSP Sources and the Vector Scope block in DSP Sinks. The AWGN channel can be found in the Communication Blockset.
Save the file as examplesinewave.mdl. Set appropriate parameters to run the developed model easily.
Simulink Backend Parameters for Simulation
-
Select the “Simulation” option at the top of the model window.
-
Click “Configuration Parameters” to open the configuration dialog window.
-
Set the following parameters and press “OK”:
- Simulation Time:
- Start time:
0 - Stop time:
inf
- Start time:
- Solver Options:
- Type:
Variable step - Max. Step Size:
Auto - Solver:
Discrete (No continuous states)
- Type:
- Simulation Time:
Sine Wave (DSP) Parameters
- Double-click the Sine Wave icon to open the configuration window and set the parameters.
- Set the following:
- Amplitude to
10. - Frequency to
100. - Samples per frame to
1000.
- Amplitude to
- Click “OK.”
AWGN Parameters
- Double-click the AWGN channel icon to open the configuration window and set the parameters.
- Set the following:
- Initial seed:
70 - Mode:
Signal to Noise Ratio SNR (dB) - SNR (dB):
25 - Input signal power in watts:
1
- Initial seed:
Simulink for Signal Processing
You can expand the Signal Processing Blockset to view the supported library functions in Simulink. The following are available in the Simulink signal processing library:
- Estimation modules
- Filtering modules
- Math functions
- Signal management and signal processing modules
- Signal processing sources and sinks
- Transform functions (FFT)
Implementation of WiMAX Physical Layer using Simulink/MATLAB

Advertisement
 RF
RF